Navigation screen
You can easily navigate your maps and organize them into folders.
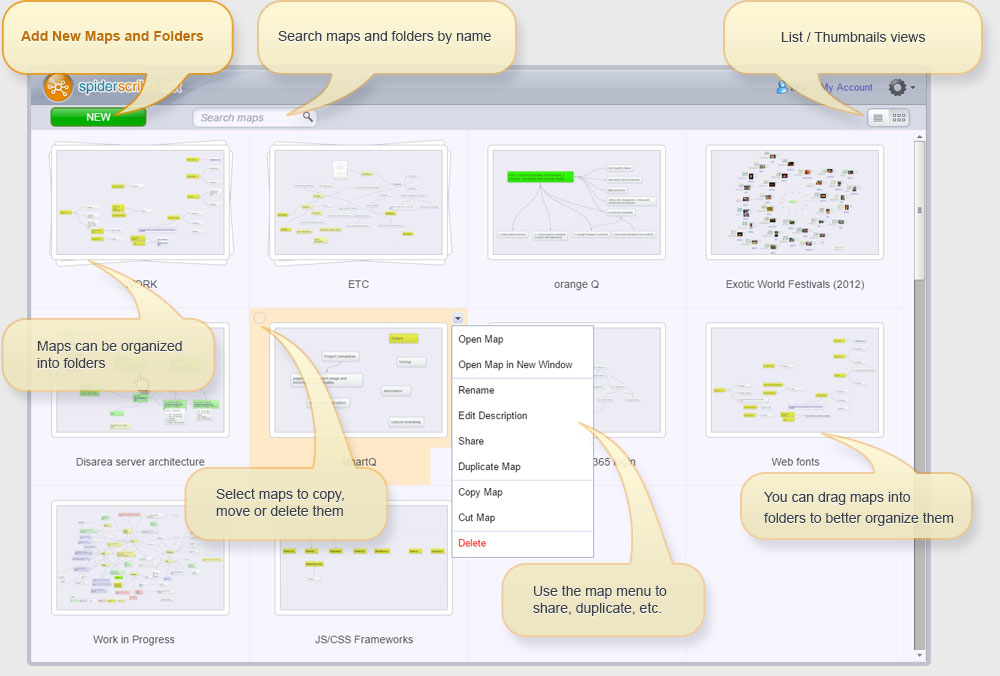
Use the map menu (top right of the map preview) to edit, duplicate, share, etc. a map.
To move a map into a folder you can simply drag it into that folder.
To edit multiple maps at once, select them using the round checkbox on the top left of each map preview (or in front of the map name in List View). You can also use SHIFT+click and CTRL+click to select a range of maps or include/exclude individual maps from the selection. To select all maps inside the folder use CTRL+A.
You can move or copy multiple maps using keyboard shortcuts. Simply select the map(s) and use CTRL+X to move or CTRL+C to copy the map(s), then navigate to the folder you want them placed into and press CTRL+V to paste them there. If you pasted copied maps into the same folder, they will be duplicated.
To delete selected maps you can use the DELETE button.
Map screen
SpiderScribe interface is very easy to use - simply start clicking and dragging the things around and you will be creating mind maps in no time!
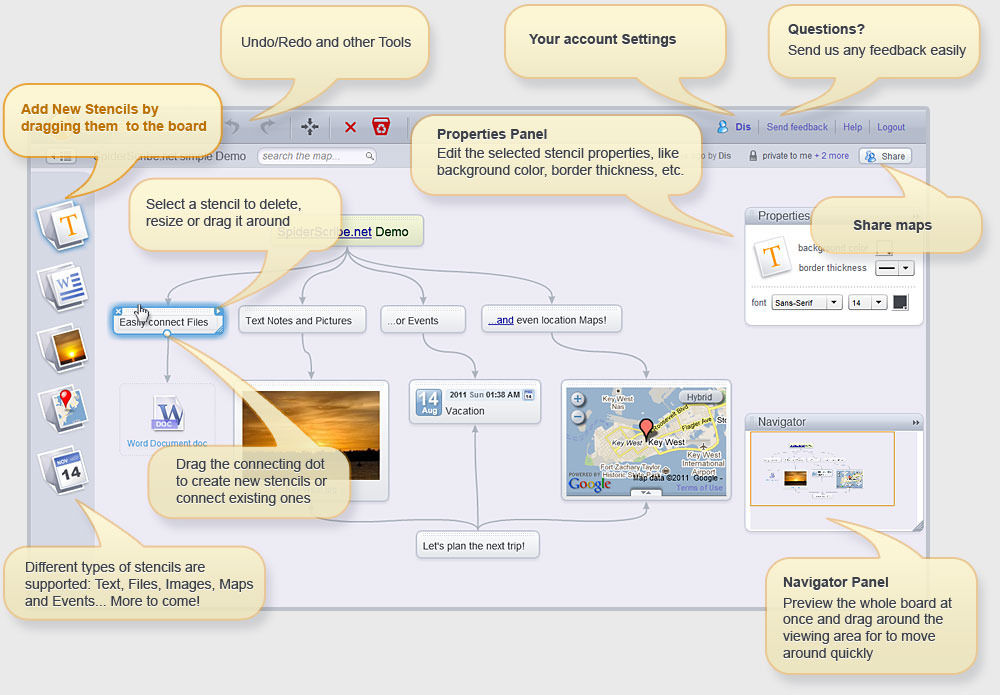
Sharing maps online
You can share and collaborate with other people on your mind maps.
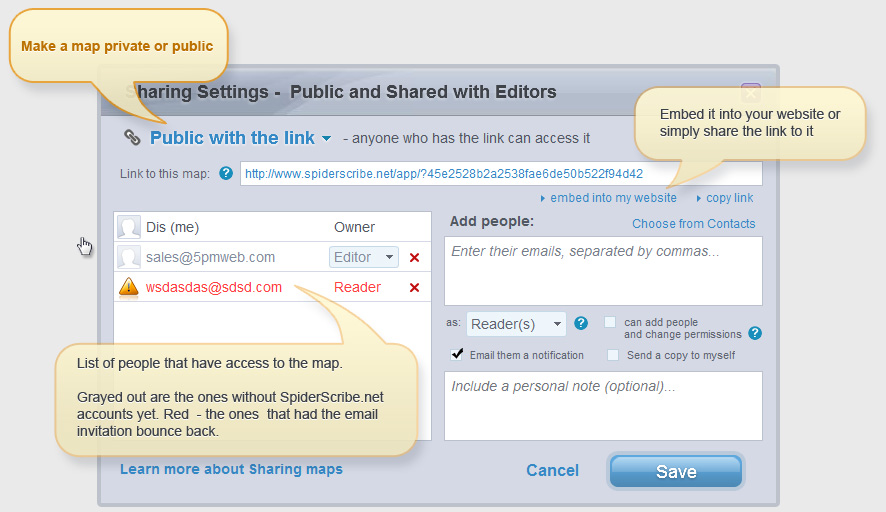
There are three types of maps:
- Private (default)- the map is visible only to its creator and to the people it is shared with.
- Public with the link - the map can be visible to anybody who has the direct link to it. People don't have to be logged into SpiderScribe.net to see it.
- Public on internet - the map can be found on internet and is visible to anybody. People don't have to be logged into SpiderScribe.net to see it.
When sharing maps with other users, the Editors can also edit the maps, and the Readers can only view them. In order to edit a map a person has to be logged into SpiderScribe.net.
People that have no SpiderScribe.net account yet are grayed out in the list. If you shared a map with them, it means they may not have accepted your invitation yet.
If the invitation email bounces back from the indicated email (can not be delivered), it will be marked in red and you will also get an email alert about it - make sure you double check the email in that case - it usually means it was mistyped.
You can easily share the link to a public map and use it in emails, Twitter, etc.
You can also embed public maps into your website and blog :
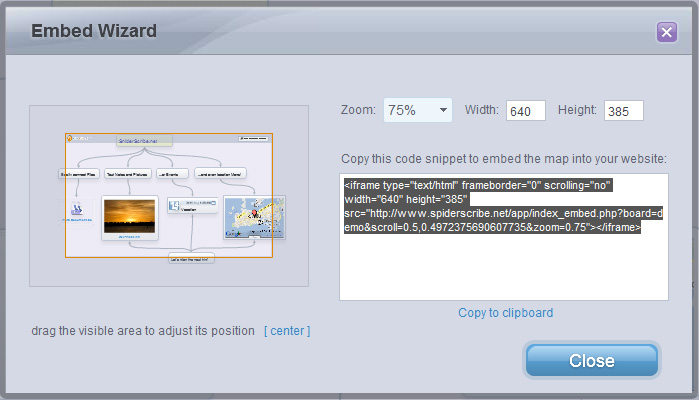
You can set the embedded map size, the zoom level and even the default position of the visible area. When you are happy with the settings (the preview on the left does not represent the actual size) simply click "Copy to clipboard" to get the code snipped to embed the map into your website or blog.
FAQs and Tips
- You can select multiple stencils at once using CTRL+Click on each stencil or holding CTRL and drawing a selection area around them. Use CTRL+A to select all the stencils. With stencils selected you can do group operations with them, like move or edit or delete all the stencils at once.
- To break a text line in a stencil, use SHIFT+Enter.
- Other keyboard shortcuts:
- CTRL+Z/ CTRL+Y – undo/redo map changes
- CTRL+D – duplicate the selected stencil(s)
- CTRL+C/CTRL+V – copy selected stencil(s) and paste their duplicates
- CTRL+V – paste text (copied with CTRL+C from somewhere else) into the map
- CTRL “+”/”-” - zoom in/out
- TAB or INSERT - add new child stencils (when you have a parent stencil selected)
- To add multiple text stencils at once, you can type them in Word or any text editor, one in each line, and then copy the text to the clipboard (CTRL+C) and then paste it into your SpiderScribe map with CTRL+V.
- To maximize your work area, click F11 - in many browsers it opens them in a full screen mode, giving you more space for work.
How to cancel my SpiderScribe.net subscription ?
- You can cancel your SpiderScribe.net subscription at any time directly through your PayPal account. In order to do that:
1. Login into your PayPal account.
2. Locate one of the payments made to SpiderScribe.net (comes from Disarea LLC). Open it.
3. On the payment info page, on the top, you will see the link to the subscription plan details
4. On the subscription page details there is a link on the bottom "Cancel Subscription".
After you cancel, you will still be able to access your SpiderScribe.net account till the end of the paid period.
If you need an assistance, please contact us directly.
Last updated:
May 4, 2017